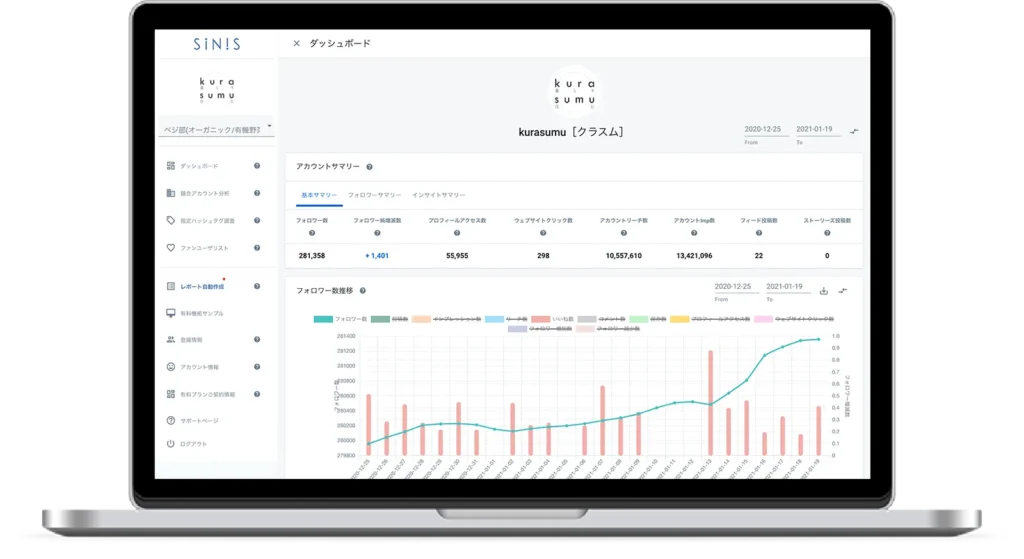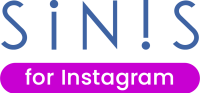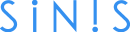Instagramのショッピング機能とは、Instagram上で投稿とECサイトの商品ページを紐付けるための機能です。ユーザーを投稿画面から直接ECサイトへ誘導できるため、ユーザーの購買意欲を保ったまま商品購入ページに誘導できます。
Instagramのショッピング機能を使いこなすことは、SNS・Instagram上で商品を販売したい企業・販売者にとって非常に重要になります。しかしInstagramのショッピング機能には複雑な手続きも多く、導入手順が分かりにくいという方もいらっしゃるかもしれません。
そこで今回はInstagramのショッピング機能を利用する方法・機能の紹介や活用するメリットを詳しく解説します。Instagramで商品を販売したい企業・商品販売者はぜひ参考にしてみてください。
Instagramのショッピング機能とは投稿と商品の購入ページを紐づける機能
Instagramのショッピング機能とは、Instagram上で投稿上の写真とECサイトの商品ページを紐付ける機能です。投稿から直接商品ページに遷移できるので、ユーザーに購買までのスムーズな流れを提供できます。ユーザーは外部サイトに遷移する必要がないため、購買意欲を保ったままECサイトに遷移可能です。
また、ショップページでは、ショッピングタグが付いた投稿を閲覧できます。ショップページはホーム画面下部の「ショッピングタブ」をタップすると開くことが可能です。商品の写真が一覧になっていて見やすいですし、商品価格も確認できるのでユーザーは購入をスムーズに検討できます。また、1つの写真に複数の商品を設定できるのも特徴です。
投稿の画像から商品ページに誘導が可能
Instagramのショッピング機能を利用すれば、Instagramの投稿の画像や動画から商品ページに誘導することができます。ユーザーは投稿の商品タグをタップすれば、そのまま商品ページを閲覧することが可能です。
Instagramの投稿から商品ページにユーザーを直接誘導できるので、スムーズに購買につなげられます。
外部サイトを経由しないので購入意欲を下げることなく、商品の販売ページに遷移させることが可能です。商品の売り上げを目的としたInstagram運用をしている企業アカウントにとっては、大きなメリットになるでしょう。
1つの投稿に複数の商品を設定できる
投稿には1件の画像または動画に対して最大5件までタグ付けできます。また、複数の画像を使用した投稿には最大20件までの商品をタグ付け可能です。
1つの投稿に複数の商品を設定できるので、商品を組み合わせて宣伝をすることができます。ファッションや部屋のコーディネートの画像に商品を複数タグ付けすれば、ユーザーはその中から気に入った商品を選択して購入することが可能です。
ショッピング機能の成果はインサイトで確認可能
ショッピング機能の成果はInstagramの公式ツール「インサイト」で確認可能です。投稿に対するユーザーの属性や行動を分析することで、自社商品の販売戦略に役立てることができます。
インサイトは商品タグを利用した場合だと、通常投稿と取得できるデータが異なります。商品タグを利用したインサイトで確認できるデータは以下の通りです。
- 商品ページのビュー数
- 商品ボタンのクリック数
「商品ページのビュー数」は、ユーザーが商品タグをタップして商品ページを見た回数の合計です。「商品ボタンのクリック数」は、ユーザーが商品ページの購入ボタンをタップした回数の合計になります。
商品タグを利用した投稿のインサイトでは、上記のようなショッピング機能に適した分析が可能です。
Instagramのショッピング機能を活用するメリット

Instagramのショッピング機能を活用するメリットは以下の通りです。
- 投稿を見たユーザーを抵抗なくECサイトに誘導できる
- 購入意思の強いユーザーのサイト流入が狙える
- 投稿閲覧から購入までの遷移数が少ない
- 商品の比較や購入検討しているユーザーによって投稿が保存されやすくなる
それぞれのメリットを詳しくご紹介します。
投稿を見たユーザーを抵抗なくECサイトに誘導できる
Instagramのショッピング機能は、ユーザーを商品を購入するECサイトへスムーズに誘導することが可能です。ユーザーはInstagramの投稿で欲しい商品が見つかった際には、商品タグをタップするとそのままECサイトに移動することができます。わざわざInstagramから離れて商品を探す必要がないため、わずらわしい手間をかけることなく商品が購入可能です。
購入意思の強いユーザーのサイト流入が狙える
投稿の商品タグからダイレクトでECサイトに移動できるので、投稿を見て購入のモチベーションが高まったユーザーをそのままサイトに流入させることができます。
投稿を見て購入したいと思っても、購入までに時間がかかってしまうと意思が弱まってしまう可能性があります。購入のモチベーションを下げることなくサイトへ誘導することで、ECサイトへ閲覧したユーザーの購入率を上げることが可能です。
投稿から購入までの遷移数が少ない
投稿からECサイトまでの遷移数を少なくしてユーザーの手間を省くことで、購入率を上げることができます。通常、SNSで欲しい商品を見つけた際は「商品の名前を調べる」→「商品の名前を検索サイトで調べる」→「商品が販売されているECサイトを調べる」など複数の工程を挟む必要があります。
Instagramのショッピング機能は商品タグからECサイトに移れるため、手間をかけることなく購入ページに移ることが可能です。
商品の比較や購入検討しているユーザーによって投稿が保存されやすくなる
商品タグを付けた投稿は、商品の比較や購入検討しているユーザーによって投稿が保存されやすくなります。保存されることで投稿を再度チェックしてもらえる機会も増えますし、エンゲージメント数が上がることで投稿の露出の増加も期待できます。
ユーザーにとっては商品タグがつけられた投稿を保存しておくと、商品の詳細をいつでも確認できるため商品の比較をする際に便利です。商品の特徴や価格などを検討する際には、投稿を保存しておけばいつでも商品の情報を見返せるでしょう。ユーザーに商品タグが付いている投稿を見直してもらうことで、一度検討した購入商品も後から購入してもらえる可能性が高くなります。
Instagramのショッピング機能には利用条件がある

Instagramのショップ機能には利用条件があります。利用条件は以下の通りです。
- アカウントがプロアカウントに切り替わっていること
- ショッピング機能が使える国に拠点があること
- Instagramのポリシーを準拠していること
- 販売する商品が適格であること
- ECサイトで商品を販売していること
それぞれの利用条件を詳しくご紹介します。
アカウントがプロアカウントに切り替わっていること
Instagramのショッピング機能を利用するには、アカウントがプロアカウントに切り替わっている必要があります。プロアカウントはInstagramをビジネスとして活用したい際に便利な様々な機能が使えるアカウントです。ショッピング機能を利用する際は、アカウントがプロアカウントに切り替わっているかを、あらかじめチェックしておきましょう。プロアカウントについての詳しい説明はこちらの記事で紹介しています。
ショッピング機能が使える国に拠点があること
Instagramのショッピング機能を利用するには、Instagramが対象としている国にビジネス拠点がある必要があります。サポート外の国では商品のタグ付けができない可能性があるため、まずは自分のビジネス拠点が対象の地域に入っているかを確認しましょう。
2022年8月現在では、日本は対象地域に入っています。そのため拠点が日本国内にあるビジネス運営者であればInstagramショッピングを利用可能です。
ただし海外出張などで対象外の地域からInstagramのショッピング機能を利用すると、一時的にタグ付け機能などが制限される場合があります。出張先から対象内の地域に戻ってから投稿を更新したり、投稿を対象内の地域にいる人に任せたりするなどの工夫が必要です。
Instagramのポリシーを準拠していること
Instagramが定めるポリシーを遵守しないとInstagramのショッピングサービスを利用することができません。また、Instagramのショッピング機能はFacebookと連携する必要があるため、Facebookの利用規約等も遵守する必要があります。
ポリシーに違反した場合は、ショッピング機能やコマース機能が利用できなくなったり、アカウントが停止になる可能性があるので注意しましょう。
販売する商品が適格であること
Instagramショッピングで販売する商品情報には、正確な価格と在庫情報が含まれている必要があります。返金・返品のポリシーも明確に表示し、商品を適格に販売する必要があります。
また、コマースポリシーにはInstagramショッピングで売買が禁止されているコンテンツが表記されています。危険物・年齢制限があるもの・不正につながりやすいものなどがこれらに該当するので注意が必要です。またサービスなどの無形商材を販売することはできません。
商品が不適格だとショッピング機能が制限されたり、アカウントが停止になったりする可能性があります。ショッピング機能を利用する前にコマースに関するポリシーを把握して、自社の商品が適切かどうかをチェックしましょう。
ECサイトで商品を販売していること
Instagramショッピング機能を利用するには、商品を販売できるECサイトを持っている必要があります。
ショッピング機能を利用する際には、商品を販売する場所(ドメイン)の指定が必要です。その際に商品を販売するECサイトを紐づける必要があります。
Instagramのショッピング機能を利用する方法を紹介
Instagramのショッピング機能を利用する方法は以下の通りです。
- Instagramのアカウントがプロアカウントになっていることを確認する
- FacebookとInstagramのアカウントを連携させる
- Facebookのビジネスマネージャを作成する
- ビジネスマネージャ上でドメイン認証の手続きをする
- Facebookアカウント上でショップを設定するカタログに商品を登録する
- ショッピング機能をオンにしてショップを公開する
- Instagramの投稿にショッピングタグを付ける
それぞれの手順を詳しくご紹介します。
Instagramのアカウントがプロアカウントになっていることを確認する
まずはInstagramアカウントがプロアカウントになっていることを確認しましょう。プロアカウントに切り替える手順は以下の通りです。

1.プロフィールからメニューを開き、「設定」をタップする

2.「アカウント」を選択し、「プロアカウントに切り替える」をタップする
上記の方法でアカウントをプロアカウントに切り替えることができます。ビジネスアカウントに限らず、クリエイターアカウントでもショッピング機能は利用可能です。手続きはスマホ・パソコンどちらからでもできます。
FacebookとInstagramのアカウントを連携させる
次に、InstagramのアカウントをFacebookと連携させましょう。Facebookページを持っていない方はあらかじめ作成しておく必要があります。連携の方法は以下の通りです。
- Instagramと連携させたいFacebookページを開く
- 「設定」をタップ
- 左メニューの「Instagram」を選択
- 「ログイン」をタップ
- 連携させたいInstagramのアカウント名とパスワードを入力
- Instagramのアカウント情報が画面に表示され、連携が完了
上記の方法でInstagramのアカウントをFacebookに連携できます。
Facebookのビジネスマネージャを作成する
次に、Facebookビジネスマネージャを設定します。FacebookビジネスマネージャはFacebookページやInstagramアカウントを一元管理ができる公式ツールです。複数のFacebookページ・ Instagramアカウントを管理することもできます。作成方法は以下の通りです。
- Facebookビジネスマネージャを開き「アカウントを作成する」をタップ
- 「ビジネスおよびアカウントの名前」「ユーザーの名前」「仕事用のメールアドレス」をタップ
- 「送信」をタップ
上記の方法でFacebookビジネスマネージャを作成できます。ビジネスマネージャのアカウントは2つまでしか作成できないので注意しましょう。2つより多くのアカウントが必要な場合は、社内の他のメンバーに追加でビジネスマネージャアカウントを作成してもらうなどの対応が必要です。
ビジネスマネージャ上でドメイン認証の手続きをする
Facebook上でECサイトのドメイン認証手続きをします。ドメイン認証はショップの所有者を確認するための手続きです。 手順は以下の通りです。
- 「ビジネスマネージャ」を開き、Facebookアカウントでログイン
- 左メニューから「ビジネス設定」をタップ
- 「ブランドセーフティ」をタップ
- 「ドメイン」を選択して「追加」をタップ
- ECサイトのURLを入力
- 表示されたメタタグをコピー、ECサイトのHTML内に貼り付ける
- 「ドメインを認証」をタップして認証を待つ
- 審査が終わればドメイン認証は完了
上記の方法でドメイン認証の手続きが可能です。ドメインの審査には時間がかかることもあるので注意しましょう。
Facebookアカウント上でショップを設定する
Facebookのアカウント上でショップを設定します。設定方法は以下の通りです。
まずはFacebookページの「設定」→「テンプレートとタブ」→「タブを追加」→「ショップ」の順にタップ、ショップの設定のスイッチをオンにして青色に変化させましょう。
そのあとはFacebookページの「タブ」に「ショップ」が表示されていることを確認して、「商品を販売」をタップします。「コマースマネージャに移動」を選択したら、決算方法を選択しましょう。決算方法は以下の通りです。
- 別のウェブサイトでチェックアウト:商品が販売されているECサイトに誘導、ECサイト上で決算
- FacebookまたはInstagramでチェックアウト:FacebookまたはInstagram上で決算
- メッセージにチェックアウト:ユーザーから直接ダイレクトメッセージを受け取り、決算
「FacebookまたはInstagramでチェックアウト」はビジネス拠点と銀行口座がアメリカにあるユーザーのみが利用できる機能です。日本でECサイトを利用する際には「別のウェブサイトでチェックアウト」を選択しましょう。
そのあとは販売チャネル設定画面で「カテゴリ」を選択後、ショップと紐づけたいFacebook・Instagramのアカウントを選択します。ショップに使用するカタログを選択後「次へ」をタップ。カタログがまだ設定されていない場合は「(ユーザーのページの名前とID)のアイテム」という名前のカタログが、コマースマネージャで自動的に作成されます。そのあとは、ショップの詳細と「販売者契約」を確認して「同意」をチェック。「設定を終了」をタップすれば、ショップの設定手続きが完了します。
カタログに商品を登録する
カタログに商品を登録しましょう。方法は以下の通りです。
- ショップに移動してメニューを開く
- 「商品を管理」をタップ
- 「追加」をタップ
- 販売する商品の画像を追加
- 商品の名前・説明・その他の詳細を入力
- 「保存」をタップ
- 別の商品を追加する場合は、「保存して次のアイテムを追加」をタップ
- 商品の審査承認後、ショップに商品が表示
上記の方法でカタログに商品を登録できます。商品の画像サイズは500 x 500ピクセル以上にすることが必要です。商品の説明記入欄・詳細欄にはユーザーが購入の判断をしやすいような情報を入力しましょう。カタログの情報は、後から追加や削除が可能です。
また、ショップに商品をまとめて手早く追加したい場合は、パソコンでコマースマネージャを起動し一括アップロードをするのがおすすめです。複数商品の追加の手続きには追加したい商品ファイルのデータが必要になりますが、テンプレートをダウンロードして商品データを作成することもできます。手順は以下の通りです。
- コマースマネージャを開き、カタログを選択
- 「カタログ」タブを開き、「データソース」に移動
- 「アイテムを追加」を選択
- 「複数のアイテムを追加」を選択
- 「データフィード」選択後、「次へ」を選択
- 「スプレッドシートまたはファイルは既にありますか?」と表示されるので「はい」を選択後、「次へ」を選択
- 「コンピューターからアップロード」「 URLを使用」「 Googleスプレッドシートを使用」の中からファイルのアップロード方法を選択
- 各アップロード方法に沿った「ファイル」や「URL」を設定
- 「フィードを保存してアップロード」を選択
上記の方法で、カタログに商品を一括アップロードすることが可能です。データフィードに使うファイルは、「CSV」「TSV」「XML (RSS/ATOM)フォーマット」「Googleスプレッドシート」のいずれかである必要があります。
商品データを作成したい場合は、「スプレッドシートまたはファイルは既にありますか?」が表示された際に「いいえ、Facebookテンプレートを使います。」を選択しましょう。「テンプレートを作成」または「テンプレートをダウンロード」を選択後、テンプレートに商品データを入力すれば、簡単にCSVフォーマットの商品ファイルが作成できます。
ショッピング機能をオンにしてショップを公開する
ショッピング機能をオンにしてショップを公開しましょう。方法は以下の通りです。
- コマースマネージャの左メニューから「概要」タブを選択
- 「ショップを公開」をタップ
- ショップビルダーが表示されるので「開始する」をタップ
- 商品の表示方法を選択
- 「アップデートを公開」をタップ
上記の方法でショップを公開できます。商品の表示方法のレイアウトは以下の通りです。
- ダイナミック:商品画像を大きく表示
- 注目のコレクションを追加:注目商品一覧などの商品コレクションを表示
- このショップの他のアイテム:他の商品を表示
画面の右側には商品レイアウトのプレビューも表示されています。自社の商品の特徴や雰囲気に合わせたショップのレイアウトを選択しましょう。
Instagramの投稿にショッピングタグを付ける
Instagramの投稿にショッピングタグをつけて投稿しましょう。フィード投稿・ストーリーズ・リールに設定する方法は以下の通りです。
フォード投稿にショッピングタブをつける方法

フォード投稿にショッピングタブをつける方法は以下の通りです。
- 販売したい商品の写真・動画を使ったフィード投稿を作成
- フィード投稿画面の「シェア」画面で「商品をタグ付け」をタップ
- タグ付けする商品をカタログから選択
- 商品タグ・スタンプをタグ付けする商品に配置
- フィード投稿をシェア
上記の方法でフィード投稿にショッピングタブをつけられます。
ストーリーズにショッピングタブをつける方法

ストーリーズにショッピングタブをつける方法は以下の通りです。
- 販売したい商品の写真・動画を使ったストーリーズを作成
- スタンプアイコンをタップ後、「商品スタンプオプション」を選択
- タグ付けする商品をカタログから選択
- 商品タグやスタンプをタグ付けする商品に配置
- ストーリーズをシェア
上記の方法でストーリーズにショッピングタブをつけられます。
リールにショッピングタブをつける方法
リールにショッピングタブをつける方法は以下の通りです。
- 販売したい商品の写真・動画を使った投稿を作成
- スタンプアイコンをタップ後、「商品スタンプ」を選択
- タグ付けする商品をカタログから選択
- 商品タグやスタンプをタグ付けする商品に配置
- リールをシェア
上記の方法で、リールにショッピングタブをつけられます。
まとめ:Instagramのショッピング機能は商品販売に有効。ユーザーの購買意欲を下げることなく販売ページに誘導できる
Instagramのショッピング機能は、投稿画面からECサイトに直接誘導できる便利な機能です。他のサイトを経由する必要がないため、ユーザーの購入意思を保ったまま購入サイトに流入させることが可能です。
Instagramを閲覧しているユーザーは若い世代の方も多いため、ECサイトで商品を購入するのに抵抗がないユーザーも多いです。そのためInstagramで商品を販売できる機能は非常に有効になります。
ただし、Instagramショッピングには販売できない商品もあるので注意が必要です。ショッピング機能を利用する前には、販売規約・コマースポリシーをしっかり確認することが大切になります。この記事を参考に、Instagramショッピング機能を使いこなして有効な商品販売を行いましょう。