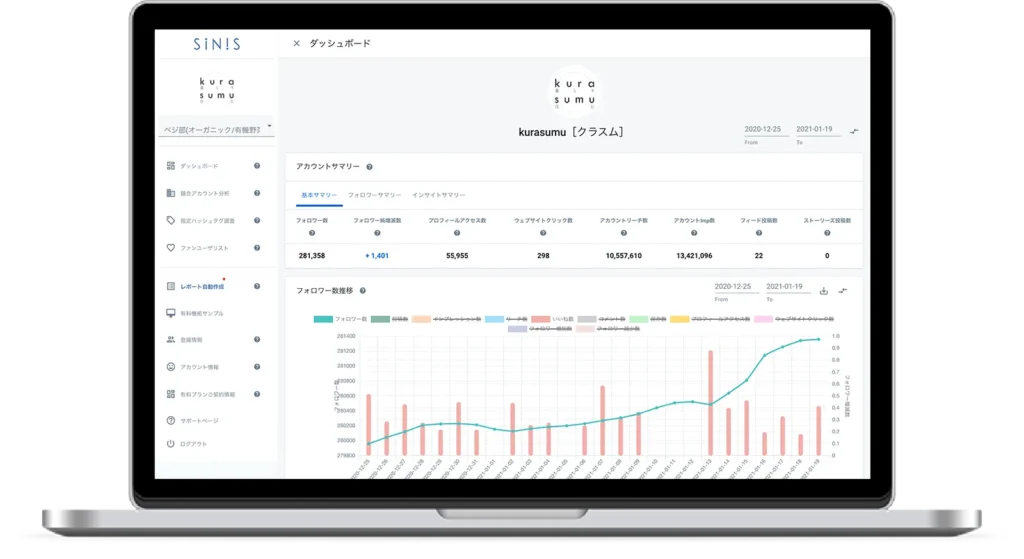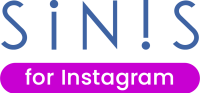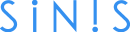Instagramで盛り上がっている機能の1つにストーリーズがあります。ストーリーと呼ばれ、24時間で投稿が消えるため手軽に投稿できるのが特徴です。リアルタイムを共有したり、他のユーザーと身近にコミュニケーションをとれる機能として幅広い世代に利用されています。
ストーリーズの活用は企業アカウントにおいても重要です。フィード投稿よりも目につきやすい場所に表示されるほか、過去の投稿をハイライトに保存すればプロフィールのコンテンツ拡充に活用できるため、使いこなすことで効果的なInstagram運用が可能になります。
今回は以上のように企業アカウントを運用する上でも重要なInstagramのストーリーズについて投稿方法や機能、削除や制限の方法を解説します。
Instagramのストーリーズは全画面表示の画像・動画を投稿できる機能
Instagramのストーリーズは、フィード投稿とは別枠で画像や動画を投稿できる機能です。フィード上にはフォロワーやおすすめの投稿が表示されますが、ストーリーズは画面上部にあるストーリーズ専用の場所に表示されます。
ストーリーズの特徴はフルスクリーンで画像や動画を投稿できることです。一度の投稿で最大10個までの画像や動画を投稿でき、スライドショー形式で表示されます。1つのストーリーズに投稿されている画像や動画の数は、上部のシークバーの分割数で確認可能です。
画像の場合は1枚あたり3秒間表示されるスライドショーとして投稿可能です。複数の画像を投稿できるので、フィード投稿よりもクリエイティブからの情報量を増やすことができます。
対して、ストーリーズに投稿できる動画の再生時間は1つあたり最大15秒です。15秒以上の動画は15秒単位で自動分割され、複数の動画として認識されます。
実際の投稿では動画が分割されても滑らかに繋がって再生されるため、分割されても大きな影響はありません。ただし、60秒以上の動画の場合は15秒ごとに4分割される上、60秒以降の内容が削除されてしまうので注意が必要です。
ストーリーズでは1つの投稿で画像と動画を織り交ぜることもできます。訴求したい内容によって柔軟に構成を変えられるのがストーリーズの魅力です。
閲覧するのは基本的にフォロワー
ストーリーズを閲覧するのは基本的にフォロワーになります。ストーリーズはホームタブ、または各アカウントのプロフィールからしか閲覧することができません。ホームタブにはフォローしているアカウントのストーリーズのみが表示されるため、結果的にストーリーズはフォロワーからの流入が多いです。
そのため、ストーリーズはフォロワーに情報を発信するのに向いている機能といえます。イベント情報やクーポンの配布情報など、フォロワーから反応されやすいコンテンツを発信する際にはストーリーズを活用するのがおすすめです。
投稿したストーリーズは24時間で自動的に消えてしまう
ストーリーズの最大の特徴が、投稿後24時間で自動的に非表示になることです。投稿が長期間ユーザーの目に触れることがないため、限定的なイベントや商品の告知に向いています。
24時間経過したストーリーズは完全に削除されるわけではなくアーカイブで保存可能です、アーカイブは自分しか確認できないので、他人から見られることはありません。後から自分のストーリーズを確認したくなった場合はプロフィール画面のメニューからアーカイブを確認しましょう。
過去のストーリーズはハイライトで公開可能
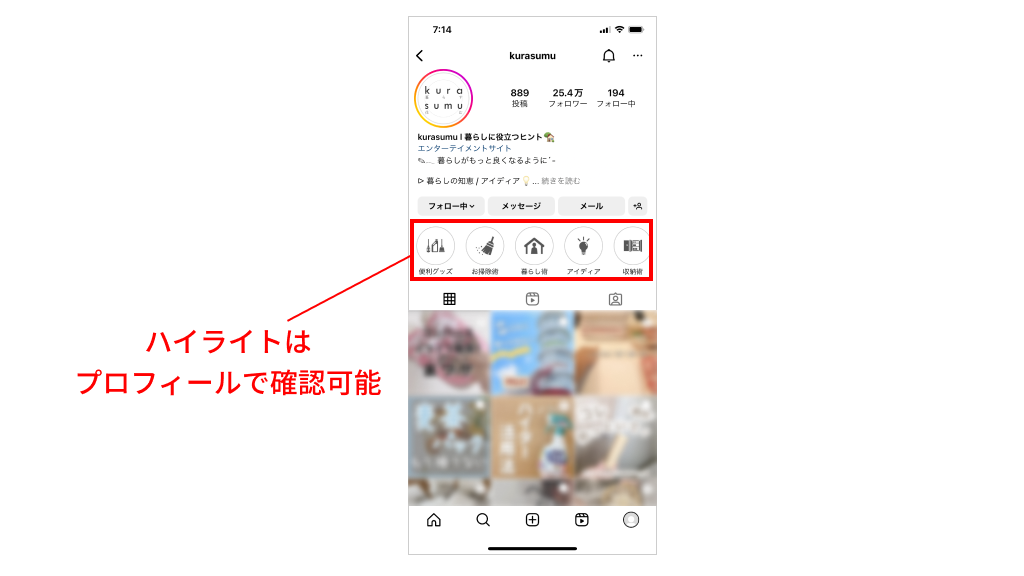
24時間経過したストーリーズは自動的に非公開となりますが、ハイライト機能を使えば再度公開することが可能です。ハイライト機能を使えばアーカイブに保存された過去のストーリーズをまとめ、プロフィール画面で公開できます。
Instagramのハイライト機能の使い方や活用方法については以下の記事をご覧ください。
※リンク:「Instagram ハイライト」
Instagramのストーリーズを見る方法を紹介
Instagramのストーリーズはホームタブの上部に表示され、タップやスワイプによって操作が可能です。また、PCからも閲覧できます。それぞれの機能・操作方法を詳しく見ていきましょう。
フォローしているアカウントのストーリーズを見る方法
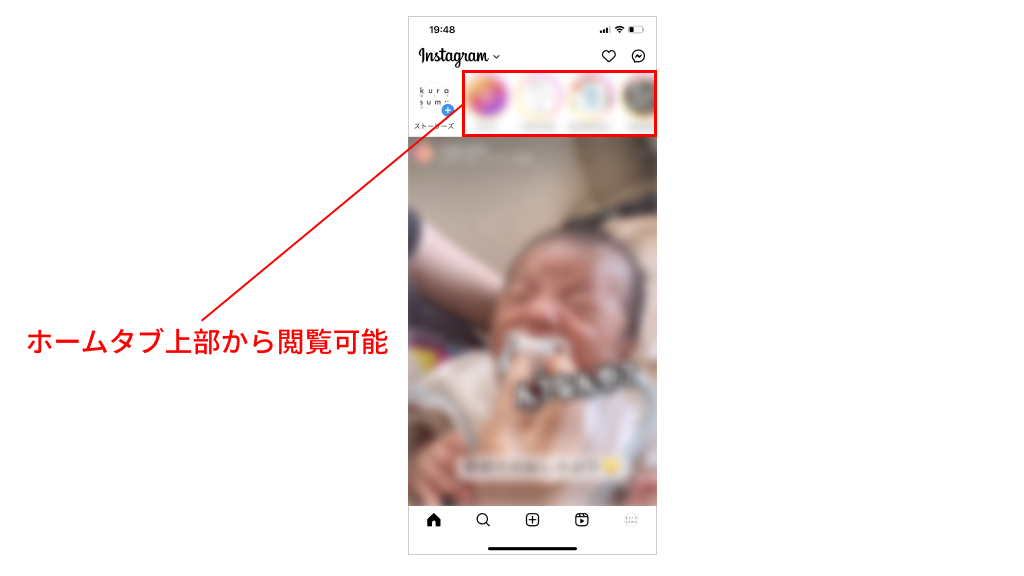
フォローしているアカウントのストーリーズはホームタブの上部から閲覧可能です。フォローしているアカウントがストーリーズを投稿すると、ホームタブの上部にストーリーズを投稿したユーザーのアイコンが表示されるので、アイコンをタップすることでストーリーズを閲覧できます。
ストーリーズ閲覧時の基本操作
ストーリーズ閲覧時に使う操作は基本的にタッチとスワイプになります。詳しい操作方法を説明します。
任意のタイミングで次の画像や動画に移行したい場合
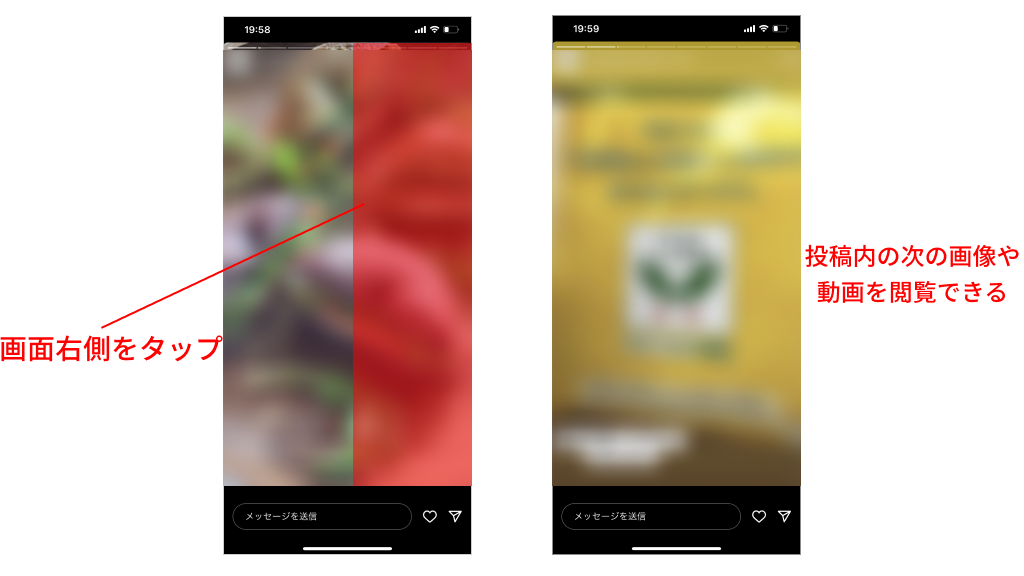
画面の右側をタッチすれば、投稿内の次の画像や動画を閲覧できます。ストーリーズはスライドショー形式なので、一定時間経過すると次の画像や動画に自動的に移行しますが、任意のタイミングで移行させたい場合は画面の右側をタッチすることで移行可能です。
1つ前の画像や動画に戻りたい場合
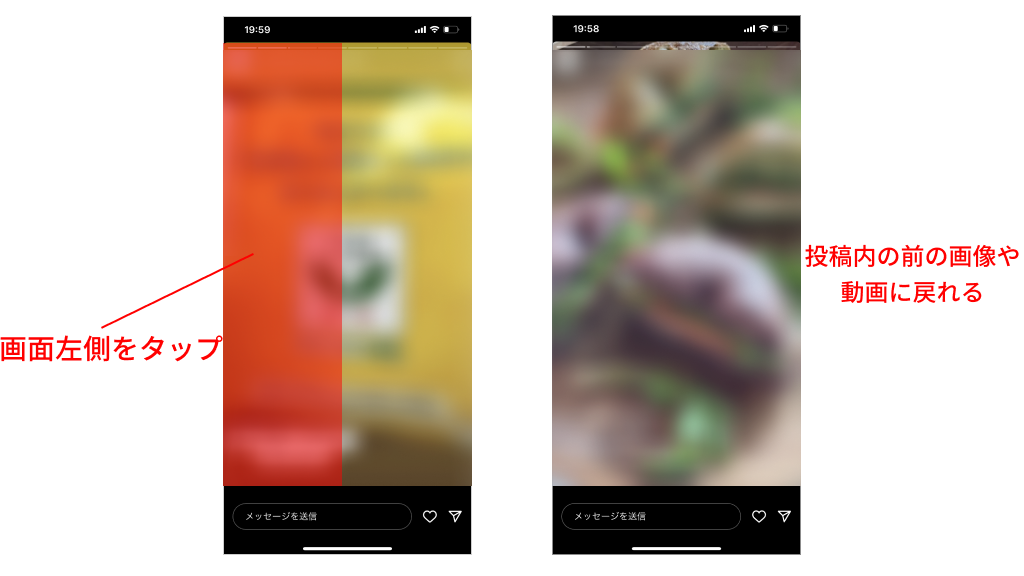
画面の左側をタッチすれば、1つ前に閲覧した画像や写真を見直すことができます。投稿者が投稿しているかは、画面の上部にシークバーとして表示されています。
別のストーリーズを閲覧したい場合
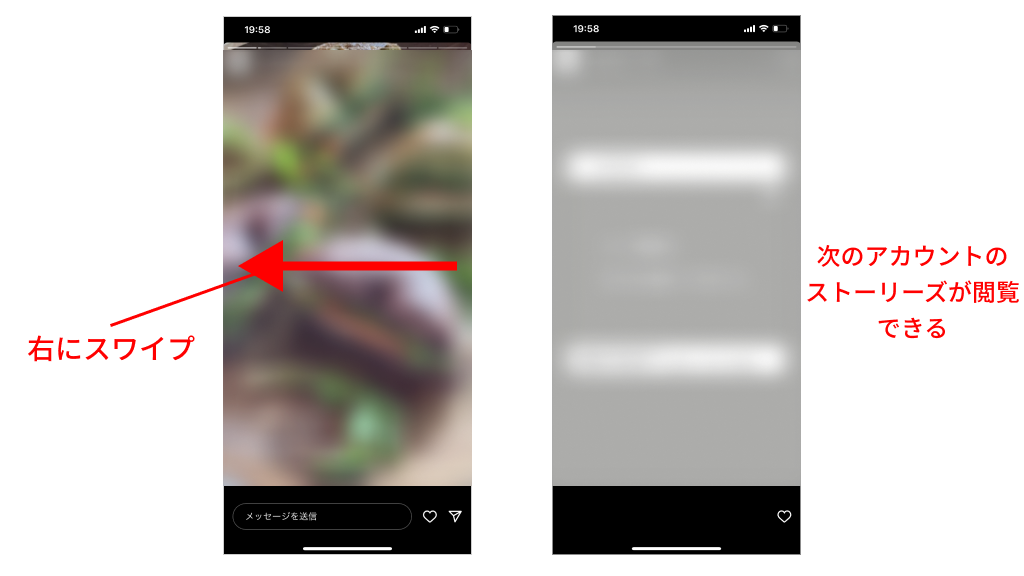
別のストーリーズを閲覧したい場合はスワイプで操作します。右にスワイプをすると、次のストーリーズを閲覧することができます。基本的にストーリーズは再生が完了したら自動的に次のストーリーズに移行しますが、任意のタイミングで次のストーリーズを見たい場合はスワイプによる操作が必要です。
左にスワイプをすると、1つ前に閲覧したストーリーズを見直すことができます。
ストーリーズの視聴を終了したい場合
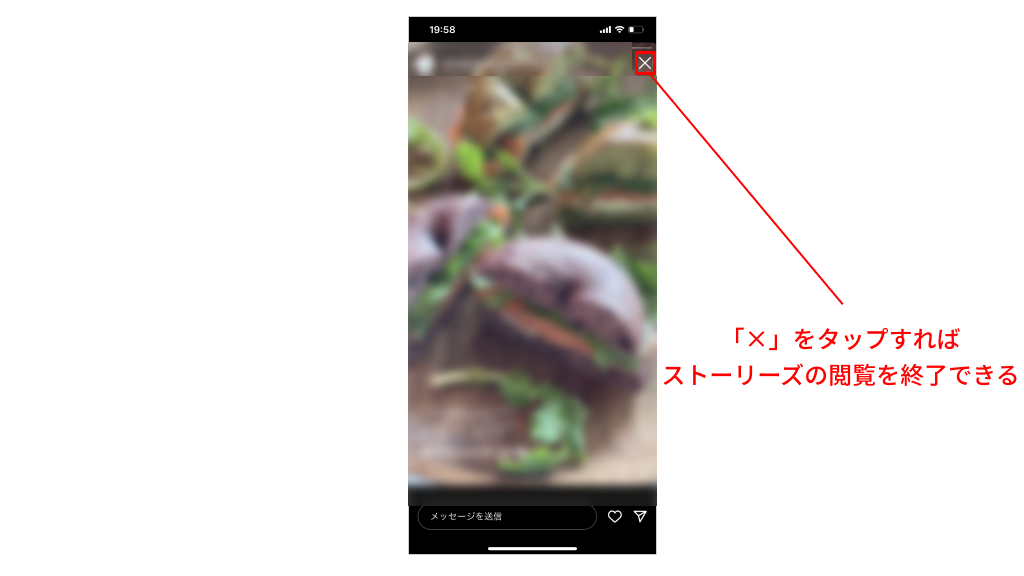
ストーリーズの視聴を終了したい場合は、画面右上の「×」ボタンをタップしましょう。他にも、画面を下にスワイプすることで視聴を終了できます。
ストーリーズを一時停止したい場合

ストーリーズの画像や動画は一定時間が経過すると次に移行しますが、画面を長押しすることで一時停止することが可能です。動画を一時停止したい場合や、画像内の情報をくまなくチェックしたい場合に活用しましょう。
ストーリーズはPC上でも閲覧可能
ストーリーズはスマホだけでなく、PCからでも閲覧できます。スマホと同様にホーム画面の上部に並んでいるユーザーアイコンをクリックすれば、投稿されたストーリーズを見ることができます。
PCではタップではなくボタンで操作を行います。横にある「>」ボタンをクリックすることで、前後の画像や動画を閲覧することが可能です。他にも、画面上に小さく表示されている画像や動画をクリックすれば、選んだものを閲覧できます。
Instagramストーリーズの投稿方法
Instagramのストーリーズの投稿方法をご紹介します。投稿の流れは以下の通りです。
- ストーリーズの編集画面を開く
- 写真や動画を端末から選ぶか撮影する
- 文字やスタンプを使って写真や動画を加工する
- ストーリーズを投稿する
それぞれのプロセスを詳しくご紹介します。
ストーリーズの編集画面を開く
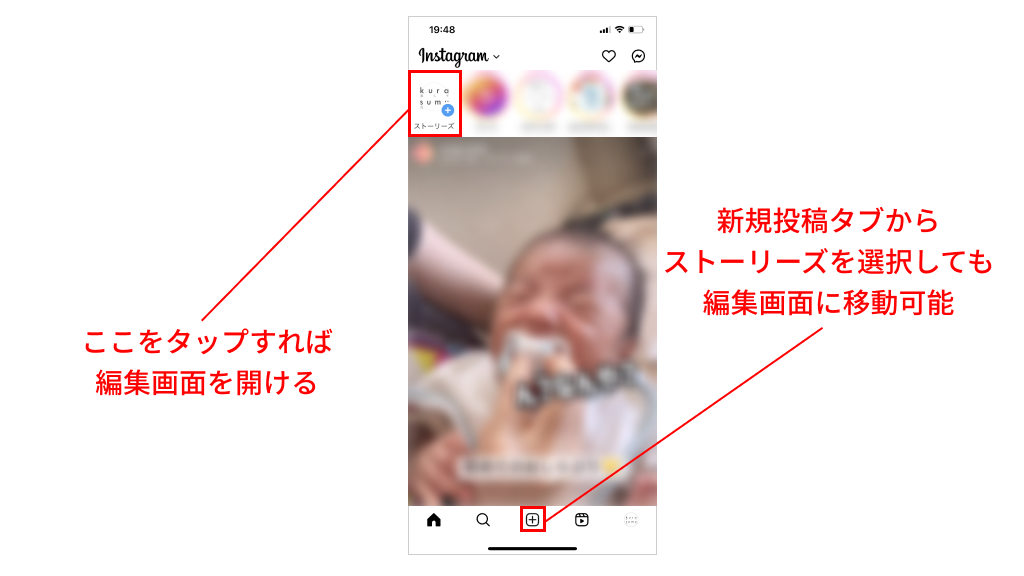
まずはストーリーズの編集画面を開きましょう。ホーム左上のストーリーズと書かれた自分のアイコンをタップすると開くことが可能です。また画面下部の新規投稿タブから「ストーリーズ」を選択しても編集画面を開けます。
写真や動画を端末から選ぶか撮影する
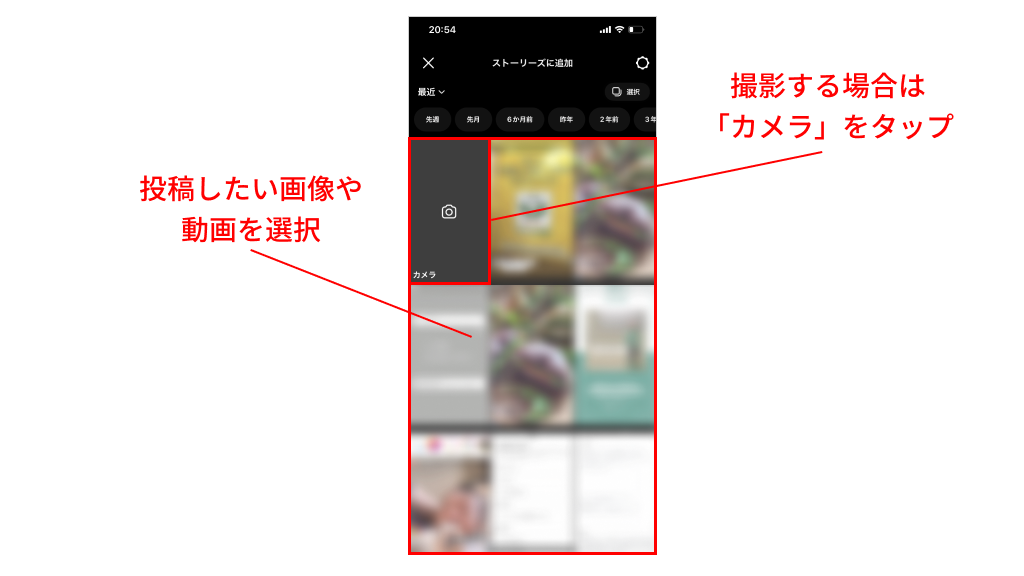
ストーリーズに投稿したい写真か動画を選択しましょう。写真や動画は使用している端末に保存されているモノを選べるほか、編集画面から撮影することもできます。
文字やスタンプを使って写真や動画を加工する
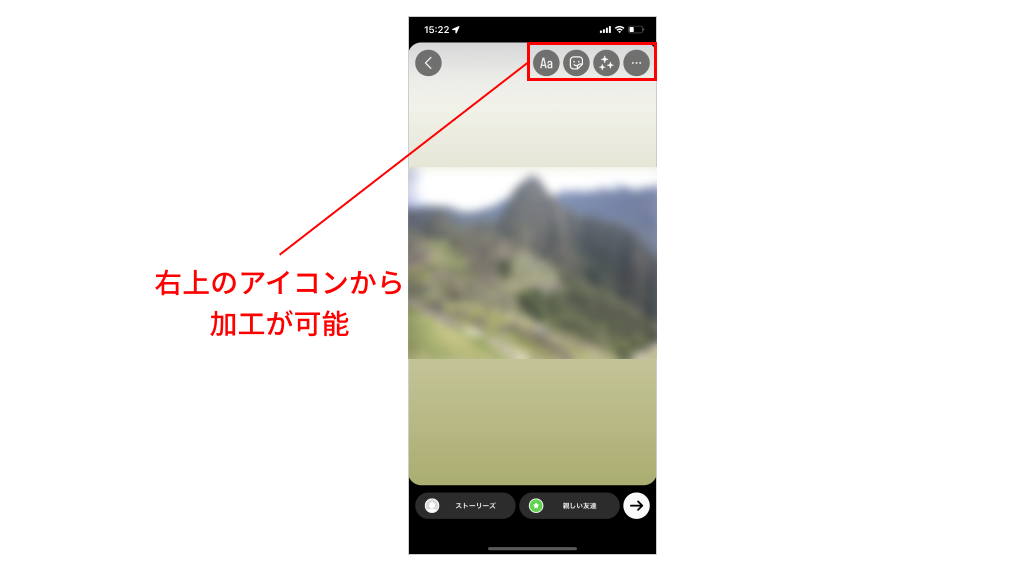
ストーリーズの写真や動画は文字やスタンプなどで加工できます。写真や動画の加工は、素材を選択した後に編集画面の右上にあるアイコンから可能です。文字やスタンプを活用すれば投稿の情報量を増やしたり、外部へのリンクを挿入することができるので、目的に合わせて積極的に活用しましょう。
ストーリーズを投稿する
加工が終わったら右下にある右矢印をタップすることでストーリーズを投稿できます。投稿時には以下から公開範囲を選択可能です。
- 全員のストーリーズ表示画面
- 親しい友達のストーリーズ表示画面
- 選択したユーザーのDM
ストーリーズを全員に投稿する場合は「ストーリーズ」を選択して投稿しましょう。下部にある「シェアのオプション」を選択すれば、連携しているFacebookへのシェア設定をすることができます。
「親しい友達」では親しい友達リストに追加したユーザーにのみストーリーズを公開できます。親しい友達リストは以下の方法で作成可能です。
- プロフィール画面からメニューを開く
- 「親しい友達」を選択して追加したいユーザーを選ぶ
投稿ごとに公開するユーザーを選択したい場合は、投稿時に「親しい友達」の下部に出てくる「他の人を追加」から、公開したいユーザーを選びましょう。
親しい友達に公開範囲を絞ってストーリーズを投稿すると、ホームタブのストーリーズ表示画面に並ぶアイコンに緑色の枠がつきます。限定的な情報公開など、一部の人にのみ伝えたい情報があるときに利用するのがおすすめです。
特定のユーザーにDMでストーリーズをシェアしたい場合は「メッセージ」を選択します。フォロー・フォロワーのアカウントが一覧で表示されるので、DMを送りたいアカウントを選択すればストーリーズをDMで送信することが可能です。
Instagramのストーリーズを加工する方法
Instagramのストーリーズでは写真や動画に以下のような加工ができます。
- 文字を入れる
- ハッシュタグ・メンション・位置情報を入れる
- GIF形式の動くスタンプをつける
- ストーリーズで音楽を流す
- コラージュスタンプ機能で複数の写真をコラージュする
- リンクスタンプで外部への流入を促す
- ARエフェクトやフィルターで写真や動画を加工する
ストーリーズとして投稿する画像や動画を加工することで、投稿の情報量を増やすことが可能です。インパクトの強い画像や動画に加工することで商品やブランドを認知されやすくしたり、外部へのリンクを挿入することもできます。それぞれの機能を詳しく見ていきましょう。
文字を入れる
右上にある文字ツールを選択すれば、写真や動画に文字を入れることが可能です。文字サイズや文字色を変更できるほか、文字に動きを付けることもできます。多種多様なフォントも利用できるので、アカウントや投稿の世界観にあったものを選択しましょう。
ストーリーズは他の投稿と違い、キャプションが存在しないため、情報の補足説明が難しいです。文字入れによって画像や動画に関する詳細な情報や、解決できる課題などを記載すれば、投稿の訴求力を上げられます。
ハッシュタグ・メンション・位置情報を入れる
ストーリーズではハッシュタグやメンション、位置情報を挿入することが可能です。投稿にハッシュタグを入れれば、ハッシュタグ検索で投稿を検索できるようになります。ストーリーズに付けられるハッシュタグは最大で10個です。
メンションからは指定したアカウントのプロフィールページに遷移できるので、宣伝したいアカウントをメンションすることでプロフィールへの流入増加を狙えます。
逆に言えば、他のアカウントのストーリーズにメンションを付けてもらえばフォロワー外からのプロフィール流入が期待できるので、Instagramを運用していく上ではメンションをつけてもらえるような施策を実施することも重要です。メンションは最大で10アカウント分まで挿入できます。
ストーリーズ上で自分の店舗やおすすめの場所を宣伝したい場合は、位置情報を入れて投稿しましょう。投稿を見て気になったユーザーがお店に足を運んでくれる可能性が高くなります。
GIF形式の動くスタンプやミュージックスタンプをつける
スタンプ画面ではGIF形式の動くスタンプを選択することができます。画面に動きを出して、お洒落で躍動感のある投稿にすることが可能です。
また、ストーリーズではミュージックスタンプを使用することで、音楽を流すことができます。ストーリーズで音楽を流したい場合は画面上部のスタンプアイコンか、画面を上にスワイプして出てくるスタンプ画面で「ミュージック」を選択しましょう。
おすすめの音楽が表示されるので、好きな音楽を選択しましょう。アーティスト名や曲名を検索で探すこともできます。
リンクスタンプで外部への流入を促す
「リンクスタンプ」を使えば、ストーリー上に任意のサイトへのリンクを貼ることができます。企業アカウントの場合は自社サイトへのリンクを貼ることで、商品やサービスの購買に繋げることができるので、特に活用したい機能です。Instagramではリンクを挿入できる場所が限られています。
特にフィード投稿やリールではリンクを貼ることができないため、自社サイトへの流入を促すのであれば、一度リンクを挿入できるプロフィールに誘導しなければいけません。ストーリーズであればユーザーにステップを踏ませることなく、投稿から直接自社サイトに流入させることができます。
よって、ストーリーズのリンクスタンプ機能を上手く活用すれば、より効果的にInstagramマーケティングを行うことが可能です。
ARエフェクトやフィルターで写真や動画を加工する
ストーリーズの投稿は、ARエフェクトやフィルターで加工することが可能です。画面右上のエフェクトマークをタップして、自分の好きなエフェクトを適用させましょう。
エフェクトの中には画面に動きを出すタイプも多いので、投稿を見ている人が目を引くようなエフェクトがおすすめです。
Instagramのストーリーにはユーザーとコミュニケーションをとれる機能も豊富
Instagramのストーリーズの主な機能は以下の通りです。
- アンケート機能
- 質問機能
- クイズ機能
- 絵文字スライダー機能
それぞれの機能ではユーザーから得られる反応が異なるため、目的に合わせて利用すればユーザーの傾向を捉えることも可能です。それぞれの機能を詳しくご紹介します。
アンケート機能
「アンケート機能」は、ストーリーズ上でユーザーに向けてアンケートをとれる機能です。回答は最大4つまで設定可能で、各回答を選んだユーザーの割合を確認できます。ユーザーニーズの把握やアカウント運用方針に関するアンケートに活用できる機能です。
質問機能
「質問機能」はストーリーズ上でユーザーに向けて質問を投げかけることができる機能です。アンケート機能は回答が択一式でしたが、質問の場合はメッセージで回答できるので具体的な意見を集められます。
想定される回答の分類分けが多い質問や、ユーザーから感想や意見などを具体的にヒアリングしたい時に活用したい機能です。
クイズ機能
クイズ形式でユーザーとコミュニケーションをとりたい時は「クイズ機能」を利用しましょう。アンケート機能と異なる点は、投稿者があらかじめ質問の答えを設定しているので、ユーザーは質問に回答した瞬間にその回答の正誤が分かるところです。そのため投稿者はアンケート機能よりもゲーム感覚で質問を投げかけることができます。
企業の場合は商品やサービスに関するクイズを出すことで、ユーザーの商品理解度を向上させることが可能です。
絵文字スライダー機能
「絵文字スライダー機能」はストーリーズ上で質問や意見に対しての感情の高まり度を、ユーザーにスライダーで表してもらうことができます。特に質問に答えがあるわけでなく感覚的に回答ができるので、一風変わった投稿がしたい時におすすめです。
Instagramでは他人のストーリーズに様々な方法で反応できる
Instagramでは他人のストーリーズに様々な方法でリアクションできます。ストーリーズに対してできる反応は以下の通りです。
- 「いいね」やメッセージ
- シェアやリポスト
投稿に対するリアクションはストーリーズが上位表示されるために重要です。Instagramではユーザーの関心度が高い投稿や、ユーザーとの親密度が高いアカウントの投稿を上位に表示する傾向があります。
ストーリーズも例外ではなく、「いいね」やメッセージといったリアクションが多いほど上位に表示される可能性が高いため、アカウント運用をしていく上でストーリーズに反応をもらうことは重要です。
「いいね」やメッセージを送る
他人のストーリーズに「いいね」やコメントをすることで、投稿したユーザーとコミュニケーションが取れます。ストーリーズでは右下のハートマークをタップすることで「いいね」することが可能です、メッセージはストーリーズ画面下部の「メッセージを送信」から送れます。
メッセージはフィード投稿やリールに対するコメントとは違い、相手にDMとして送信されるので注意しましょう。
シェアやリポストをする
ストーリーズではシェアやリポストすることで、他のユーザーに情報を拡散することが可能です。ストーリーズは基本的にフォロワーに見られることが多い投稿ですが、シェアされることでフォロワー外のユーザーに見られる可能性が高くなります。
シェアをしたい場合は、投稿されたストーリーズの右下にある紙飛行機ボタンを押して共有したいユーザーを選択しましょう。選択したユーザーにシェアしたいストーリーズをDMで送信することができます。
リポストとは、自分がタグ付けされているストーリーズを自分のスト-リーズ上に表示させることです。自分がタグ付けされているストーリーズを開いて「これをストーリーズに追加」をタップすることでリポストすることができます。
企業のアカウント運用では、リポストを活用することで様々なメリットを得ることが可能です。リポストについては以下の記事で詳しく解説しているので、ぜひご覧ください。
Instagramのストーリーズを削除・公開制限する方法
Instagramのストーリーズは24時間で自動的に非表示になりますが、手動で削除することもできます。加えて、公開制限をすれば、特定のユーザーに限定してストーリーズを投稿することも可能です。
Instagramを運用していると、投稿をすぐに削除しなければならない状況になったり、戦略上ストーリーズの公開範囲を指定したい時も出てくる可能性があるので、削除方法や再現方法を事前に把握しておきましょう。
ストーリーズは手動でも削除できる
ストーリーズを削除したい場合は、画面右下にある「その他」をタップして、「削除」を選択しましょう。ストーリーズが削除されるので他のユーザーのホーム画面にも表示されなくなります。
手動で削除したストーリーズは復元可能
削除したストーリーズは30日以内であれば復元できます。削除方法は以下の通りです。
- プロフィール画面からメニューを開く
- 「アクティビティ」から「最近削除済み」を選択する
- 復元したいストーリーズを開き、メニューから「復元する」を選択する
以上の方法で削除したストーリーズを復元できます。ただし、30日を経過すると完全に削除されてしまい、復元できなくなるので注意しましょう。
自分のストーリーズは公開範囲を指定できる
自分のストーリーズは公開範囲を指定できます。投稿時に「親しい友達」をタップすれば、選んだ人限定で公開できるので、投稿の際に設定しましょう。企業アカウントでは、特定のユーザーに限定して情報を発信したい時に活用できます。商品やサービスのコアなファンに対してアプローチしたい時などに利用しましょう。
シェアやリポストも制限可能
ストーリーズではメッセージやシェアも制限可能です。制限は以下の方法で行います。
- プロフィール画面からメニューを開く
- 「設定」から「プライバシー設定」を選択する
- 「ストーリーズ」を選択し各項目をオフにする
「ストーリーズへのシェアを許可する」をオフにすればリポストを、「メッセージへのシェアを許可する」をオフにすればDMへのシェアを制限可能です。
見たくないストーリーズは非表示設定できる
特定のユーザーのストーリーズを非表示にすることも可能です。ストーリーズの表示画面で、アカウントのアイコンを長押しし、「ミュート」を選択することで特定のユーザーのストーリーズを「非表示にできます。相手には自分がミュートしていることを通知されることはありません。
まとめ:ストーリーズはユーザーとの距離を身近に感じられるコミュニケーションツール
ストーリーズは24時間で自動的に非表示になることもあり、気軽に利用できる機能です。一方で企業のInstagram運用では上手く活用することで自社サイトへの流入を促したり、特定のユーザーに限定して情報を発信することができます。
Instagram運用で利用する機会も多い機能なので、使い方や設定方法をしっかりと把握しておきましょう。