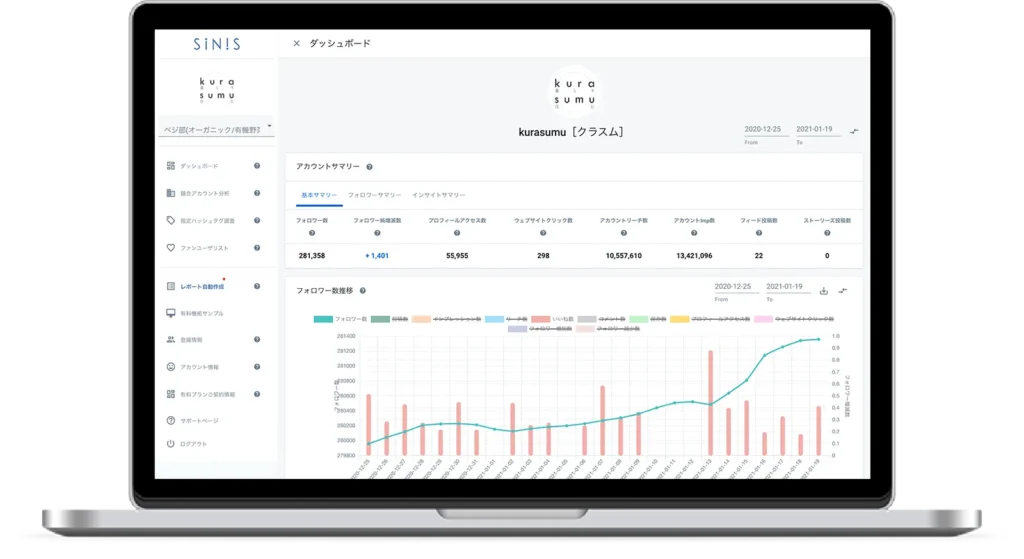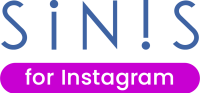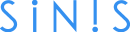Instagramのアーカイブ機能は、投稿を非公開にできる機能です。アーカイブした投稿は後で再投稿することができるので、活用すれば投稿の整理に利用できます。
Instagram運用を始めたばかりの担当者の中には、「アーカイブ機能の使い方がわからない」「どの投稿で利用できるの?」という人も多いでしょう。
今回は、アーカイブ機能の使い方や活用方法、保存との違いなどを解説します。当記事を読めば、アーカイブ機能を活用してより効率的なアカウント運用を行うことが可能です。Instagram運用担当の方はぜひご覧ください。
Instagramのアーカイブとは投稿を保管する機能のこと
Instagramのアーカイブとは投稿を保管する機能です。投稿をアーカイブすることによって、投稿を一時的に非公開にすることができます。非公開にされた投稿は自身では確認できますが、他のユーザーが確認することができません。
Instagramのアーカイブの最大の特徴は、非公開にした投稿をいつでも再投稿できることです。「いいね」やコメントなど、投稿についた情報も消えないため、自社の投稿を整理したいときに使用できます。
アーカイブの機能は投稿の種類によって異なるので注意が必要です。それぞれの投稿の種類によって利用方法も異なるので、アーカイブ機能を最大限活用するためにしっかりと把握しておきましょう。
投稿の保存とは目的が異なる
アーカイブ機能とよく似た機能に保存機能があります。それぞれ投稿を保管できるという点は共通していますが、使用できる対象が異なるので注意が必要です。
アーカイブ機能は自分の投稿を保管できる機能になります。よって、基本的には自社アカウントの投稿の整理や、投稿後に確認が必要になった投稿を一時的に保管するために使用されることが多いです。
対して、保存機能は他人の投稿を保存するための機能となっています。基本的にはユーザーが後で見返したい投稿を発見した時に使用されることが多いです。
保存機能は重要なエンゲージメントで、投稿分析の際にも確認する機会が多くなる指標となります。チーム内で認識がずれないよう、それぞれの機能の違いを理解しておくことが重要です。
リールはアーカイブできないので注意
アーカイブ機能はほとんどの投稿で使用できる機能ですが、唯一リールでのみ使用できません。今後アーカイブ機能が実装される可能性はありますが、現状リール非表示にするには削除するしかないので注意しましょう。
一応、リールを削除したとしても30日以内であれば復元が可能なので、30日間限定であれば疑似的なアーカイブ機能として利用できます。
Instagramのフィード投稿におけるアーカイブの使い方・確認方法
アーカイブ機能の特徴について分かったところで、各投稿におけるアーカイブ機能の使い方を紹介します。まずはフィード投稿のアーカイブ方法です。
フィード投稿は表示・非表示を自由に切り替えられます。よって、投稿の中でも最も自由に投稿を整理することが可能です。詳しく見ていきましょう。
フィード投稿のアーカイブ方法
フィード投稿はプロフィールかフィード上からアーカイブすることができます。アーカイブ方法は以下の通りです。

1.プロフィール画面かフィード上からアーカイブしたい投稿を選択する

2.右上のメニューボタンをタップし、「アーカイブする」をタップする
以上の操作で、フィード投稿がフィードやプロフィールで表示されなくなります。
アーカイブしたフィード投稿の確認方法
アーカイブしたフィード投稿は、いつでも確認できます。確認方法は以下の通りです。

- プロフィール画面右上のメニューを開く
- 「アーカイブ」をタップ
上記の方法でアーカイブされたフィード投稿の一覧を確認できます。他の投稿のアーカイブを確認したいときは、画面上部の「投稿のアーカイブ」をタップすることでそれぞれ閲覧が可能です。
アーカイブしたフィード投稿は戻すこともできる
アーカイブしたフィード投稿は任意のタイミングで表示状態に戻すことができます。手順は以下の通りです。

1.プロフィール画面右上のメニューを開き、「アーカイブ」をタップする

2.元に戻したい投稿を選択し、右上のメニューをタップした後に「プロフィールに表示」をタップする
上記の方法でアーカイブした投稿を戻すことが可能です。アーカイブを元に戻すと、投稿はフィード上に最新投稿として表示されるわけではなく、元々投稿していた位置に表示されます。
アーカイブした投稿をプロフィール画面のフィード一覧に戻す機能は、プロフィール画面の見栄えや世界観を整理する場面や「グリッド投稿」を利用する際に活用できます。グリッド投稿とは、プロフィール上の投稿が横3列に並ぶ特性を生かして、1つの写真を「3枚」「6枚」「9枚」などに分割して1つの大きな画像に見せる投稿方法です。
プロフィール画面に大きな画像を表示させられるので、商品紹介の画像などで活用すれば、プロフィールを訪れたユーザーに強い印象を与えられます。しかし、グリッド投稿を活用するには、全体の一部となる画像を連続で投稿しなければいけません。一枚では意味のない画像を連続で投稿することは、フォロワーのフィードを荒らしてしまうことになるため、心象が良くありません。
アーカイブ機能を活用して投稿を非表示にし、しばらくしてから順次公開すれば、フィードを荒らすことなくグリッド投稿を行うことができます。商品の認知獲得に有効な手段なので、ぜひ覚えておきましょう。
Instagramのストーリーズにおけるアーカイブの使い方・確認方法
ストーリーズはフィード投稿とは違い、任意のタイミングで投稿をアーカイブすることができません。ストーリーズは24時間後に自動的にアーカイブされるので、投稿を非表示にするためにアーカイブ機能を利用する必要がないためです。
アーカイブされた投稿はハイライト機能でまとめてプロフィールの拡充に利用できます。よって、フィード投稿以上に活用する機会が多いといえるでしょう。
また、ストーリーズは他の投稿と違い、閲覧したユーザーを確認できるので、アーカイブに保管された投稿からターゲット層の関心を引きやすい投稿内容を分析することも可能です。確認方法について詳しく見ていきましょう。
ストーリーズは投稿から24時間後に自動でアーカイブされる
先述の通り、ストーリーズは投稿してから24時間後に自動でアーカイブされます。よって、基本的には過去のストーリーズは後からアーカイブで確認可能です。
ただし、フィード投稿のように手動でアーカイブする機能は存在しないので、ストーリーズは時間経過でしかアーカイブされません。公開後24時間以内にアーカイブすることは不可能なので注意しましょう。
アーカイブされたストーリーズの確認方法
アーカイブされたストーリーズは、いつでも確認できます。確認方法は以下の通りです。

1.プロフィール画面右上のメニューを開き、「アーカイブ」をタップする

2.画面上部の「投稿アーカイブ」をタップし、「ストーリーズアーカイブ」を選択する
上記の方法でアーカイブされたストーリーズの一覧を確認することができます。
アーカイブされたストーリーズはハイライトに設定できる
アーカイブされたストーリーズはハイライトに設定できます。ハイライト機能とは過去のストーリーズをグループ分けしてプロフィール上に公開できる機能のことです。ハイライトを活用すれば、過去のストーリーズを再利用できるほか、プロフィールのコンテンツを拡充できます。
詳しくは以下の記事をご覧ください。
アーカイブされたストーリーズをハイライトに設定する方法は以下の通りです。

1.プロフィール右上の「+」をタップし、「ストーリーズハイライト」を選択する

2.追加するストーリーズを選択し、「次へ」をタップする

3.アイコンとハイライトの名前を決めて「追加」をタップする
上記の方法で、アーカイブされたストーリーズをハイライトに設定できます。カバー写真とタイトルはプロフィール画面中部に表示されるので、ユーザーが見て分かりやすいものにしましょう。
アーカイブされたストーリーズが見られない場合は設定を見直そう
ストーリーズのアーカイブが見られない場合は設定を見直してみましょう。ストーリーズのアーカイブ自動保存機能がオフになっている可能性があります。設定を見直す手順は以下の通りです。

1.プロフィールからメニューを開き、「設定」をタップする

2.「プライバシー」をタップし、「ストーリーズ」をタップする

3.「ストーリーズをアーカイブに保存」をタップ
上記の方法で、アーカイブの自動作成を設定できます。ストーリーズのアーカイブが見られない場合は一度設定を見直してみましょう。
インスタライブのアーカイブを残す方法と確認方法
インスタライブのアーカイブを残すには事前に設定が必要です。設定を行えば、ライブ配信終了後に自動で配信がアーカイブされます。ただし、インスタライブのアーカイブは30日後に削除されてしまうので注意が必要です。詳しく見ていきましょう。
インスタライブのアーカイブを残すには事前に設定が必要
インスタライブのアーカイブを残すには、事前に設定が必要です。設定の方法は以ストーリーズと同様になります。事前に設定しておけば、インスタライブをアーカイブに残しておくことが可能です。インスタライブは配信が終了すると自動的にアーカイブに保存されます。インスタライブのアーカイブを確認する方法は以下の通りです。

1.プロフィール画面右上のメニューを開き、「アーカイブ」をタップする

2.画面上部の「投稿アーカイブ」をタップし、「ライブアーカイブ」を選択する
上記の方法でインスタライブのアーカイブを確認できます。
インスタライブのアーカイブは30日間保存される
インスタライブのアーカイブは30日間保存されます。30日を経過すると自動的に削除されるので注意しましょう。
インスタライブのアーカイブはフィード投稿にシェアが可能
インスタライブのアーカイブはフィード投稿としてシェアすることができます。手順は以下の通りです。
- プロフィール画面右上の「メニュー」を開く
- 「アーカイブ」をタップ
- 画面上部に表示されている「〇〇アーカイブ」のメニューをタップ
- 「ライブアーカイブ」を選択
- フィード投稿したいインスタライブを選択
- 「シェアする」を選択
- カバー写真・キャプション・タグ付け・場所を追加などを入力
- 「シェア」をタップ
上記の方法でインスタライブのアーカイブをフィード投稿としてシェアできます。インスタライブをリアルタイムで見れなかったユーザーに公開しておきたい場合は、上記の方法でシェアしましょう。アーカイブとしてインスタライブをシェアする前に、ライブ配信動画の編集やトリミングはできないので注意しましょう。
視聴者数はアーカイブでもカウントされるので、事前に配信の視聴者数を記録しておけば、アーカイブの視聴数を確認することができます。
リアクションやコメントは残らないので注意
インスタライブ配信では、リアルタイムで閲覧しているユーザーから「いいね」や「コメント」を受け取れます。
しかし、アーカイブされたインスタライブ配信にはリアクションやコメントは保存されません。インスタライブについたリアクションやコメントを元に配信の改善を行いたいのであれば、ライブ配信直前にキャプチャーを撮るなどの対策が必要です。
Instagramにおけるアーカイブの活用方法
Instagramにおけるアーカイブの活用方法は以下の通りです。
- 確認が必要な投稿を事前にアーカイブしておく
- 世界観を統一するために過去の投稿をアーカイブする
それぞれの活用方法を詳しくご紹介します。
確認が必要な投稿をアーカイブする
投稿した後で内容の一部を確認する必要が出てきた時は、アーカイブを活用すると便利です。基本的には投稿前に必要な確認を済ませて投稿するのがベストなのですが、運用を続けていると、投稿後に内容確認が必要になるケースも少なくありません。
上記のようなケースに陥った場合は、一度投稿をアーカイブしておくことで、ユーザーに投稿を見せることなく確認が可能になります。また、修正が必要になった場合も、アーカイブを参照しながら投稿を作成できるので、工数の削減が可能です。
世界観やトンマナを統一するために過去の投稿をアーカイブする
過去の投稿をアーカイブすることで、アカウントの世界観やトンマナを統一することができます。アカウント運用を続けていると、改善を重ねていくうちに投稿の世界観やトンマナが変化することが多いです。
Instagramで狙ったユーザーに対して効率的に情報を発信していくことを考えると、過去の世界観やトンマナで作成された投稿はノイズになってしまいます。特にプロフィールでは世界観やトンマナが揃っていた方が、ターゲティングしているユーザー層に刺さる可能性が高いです。
また、先述したグリッド投稿は、商品の認知工場だけでなく、プロフィール画面のブランディングにも活用できます。ブランドをアピールするようなグリッド投稿を行う上でも、アーカイブ投稿を活用するのが有効です。
Instagramでアーカイブした投稿は削除することが可能
Instagramでアーカイブした投稿は削除することが可能です。アーカイブから削除した投稿は30日限定で復元できます。詳しくご紹介します。
アーカイブから削除した投稿は30日間限定で復元できる
アーカイブから削除した投稿は30日間限定で復元できます。アーカイブ投稿の削除方法と復元方法の手順は以下の通りです。
アーカイブ投稿の削除方法
- プロフィール画面右上の「メニュー」を開く
- 「アーカイブ」をタップ
- 削除したい投稿を選択
- 右上の「・・・」をタップ
- 「削除」をタップ
- 「この投稿を削除しますか?」と表示されるので「削除」をタップ
アーカイブから削除した投稿の復元方法
- プロフィール画面右上の「メニュー」を開く
- 「アクティビティ」をタップ
- 「最近削除済み」をタップ
- 復元したい投稿を選択
- 右上の「・・・」をタップ
- 「復元する」をタップ
- 「投稿を復元しますか?」と表示されるので「復元する」をタップ
上記の方法でアーカイブ投稿を削除・復元できます。一度アーカイブから削除した投稿も30日間以内であれば上記の方法で復元可能です。復元した投稿は再度アーカイブ一覧に戻ります。
まとめ:アーカイブを有効に使えば効率的な投稿が可能。アカウントの世界観を統一する際にも
アーカイブの機能は投稿の種類によって異なるため、それぞれの機能や特徴を理解することが重要です。アーカイブを利用すれば、投稿の効率性を高めたりアカウントの世界観を統一することもできます。
アーカイブした投稿はいつでも公開できるので、下書き代わりに利用しても便利です。ただし、インスタライブのアーカイブは30日を経過すると自動的に削除されるので注意してください。アーカイブ機能を使いこなして、効率的なアカウント運営を目指しましょう。